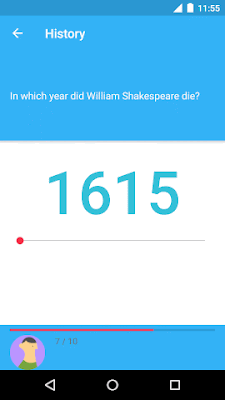Posted by Ian Lake, Developer Advocate
Android Support Library 23.2
When talking about the Android Support Library, it is important to realize this isn’t one monolithic library, but a whole collection of libraries that seek to provide backward-compatible versions of APIs, as well as offer unique features without requiring the latest platform version. Version 23.2 adds a few new support libraries as well as new features to many of the existing libraries.
Support Vector Drawables and Animated Vector Drawables
Vector drawables allow you to replace multiple png assets with a single vector graphic, defined in XML. While previously limited to Lollipop and higher devices, both VectorDrawable and AnimatedVectorDrawable are now available through two new Support Libraries support-vector-drawable and animated-vector-drawable, respectively.
Android Studio 1.4 introduced limited support for vector drawables by generating pngs at build time. To disable this functionality (and gain the true advantage and space savings of this Support Library), you need to add vectorDrawables.useSupportLibrary = true to your build.gradle file:
// Gradle Plugin 2.0+
android {
defaultConfig {
vectorDrawables.useSupportLibrary = true
}
}
You’ll note this new attribute only exists in the version 2.0 of the Gradle Plugin. If you are using Gradle 1.5 you’ll instead use
// Gradle Plugin 1.5
android {
defaultConfig {
generatedDensities = []
}
// This is handled for you by the 2.0+ Gradle Plugin
aaptOptions {
additionalParameters "--no-version-vectors"
}
}
You’ll be able to use VectorDrawableCompat back to API 7 and AnimatedVectorDrawableCompat on all API 11 and higher devices. Due to how drawables are loaded by Android, not every place that accepts a drawable id (such as in an XML file) will support loading vector drawables. Thankfully, AppCompat has added a number of features to make it easy to use your new vector drawables.
Firstly, when using AppCompat with ImageView (or subclasses such as ImageButton and FloatingActionButton), you’ll be able to use the new app:srcCompat attribute to reference vector drawables (as well as any other drawable available to android:src):
<ImageView
android:layout_width="wrap_content"
android:layout_height="wrap_content"
app:srcCompat="@drawable/ic_add" />
And if you’re changing drawables at runtime, you’ll be able to use the same setImageResource() method as before - no changes there. Using AppCompat and app:srcCompat is the most foolproof method of integrating vector drawables into your app.
You’ll find directly referencing vector drawables outside of app:srcCompat will fail prior to Lollipop. However, AppCompat does support loading vector drawables when they are referenced in another drawable container such as a StateListDrawable, InsetDrawable, LayerDrawable, LevelListDrawable, and RotateDrawable. By using this indirection, you can use vector drawables in cases such as TextView’s android:drawableLeft attribute, which wouldn’t normally be able to support vector drawables.
AppCompat DayNight theme
While enabling the use of vector graphics throughout your app is already a large change to AppCompat, there’s a new theme added to AppCompat in this release: Theme.AppCompat.DayNight.
 |  |
Prior to API 14, The DayNight theme and its descendents DayNight.NoActionBar, DayNight.DarkActionBar, DayNight.Dialog, etc. become their Light equivalents. But on API 14 and higher devices, this theme allows apps to easily support both a Light and Dark theme, effectively switching from a Light theme to a Dark theme based on whether it is ‘night’.
By default, whether it is ‘night’ will match the system value (from UiModeManager.getNightMode()), but you can override that value with methods in AppCompatDelegate. You’ll be able to set the default across your entire app (until process restart) with the static AppCompatDelegate.setDefaultNightMode() method or retrieve an AppCompatDelegate via getDelegate() and use setLocalNightMode() to change only the current Activity or Dialog.
When using AppCompatDelegate.MODE_NIGHT_AUTO, the time of day and your last known location (if your app has the location permissions) are used to automatically switch between day and night, while MODE_NIGHT_NO and MODE_NIGHT_YES forces the theme to never or always use a dark theme, respectively.
It is critical that you test your app thoroughly when using the DayNight themes as hardcoded colors can easily make for unreadable text or icons. If you are using the standard TextAppearance.AppCompat styles for your text or colors pulled from your theme such as android:textColorPrimary, you’ll find these automatically update for you.
However, if you’d like to customize any resources specifically for night mode, AppCompat reuses the night resource qualifier folder, making it possible customize every resource you may need. Please consider using the standard colors or taking advantage of the tinting support in AppCompat to make supporting this mode much easier.
Design Support Library: Bottom Sheets
The Design Support Library provides implementations of many patterns of material design. This release allows developers to easily add bottom sheets to their app.
By attaching a BottomSheetBehavior to a child View of a CoordinatorLayout (i.e., adding app:layout_behavior="android.support.design.widget.BottomSheetBehavior"), you’ll automatically get the appropriate touch detection to transition between five state:
- STATE_COLLAPSED: this collapsed state is the default and shows just a portion of the layout along the bottom. The height can be controlled with the app:behavior_peekHeight attribute (defaults to 0)
- STATE_DRAGGING: the intermediate state while the user is directly dragging the bottom sheet up or down
- STATE_SETTLING: that brief time between when the View is released and settling into its final position
- STATE_EXPANDED: the fully expanded state of the bottom sheet, where either the whole bottom sheet is visible (if its height is less than the containing CoordinatorLayout) or the entire CoordinatorLayout is filled
- STATE_HIDDEN: disabled by default (and enabled with the app:behavior_hideable attribute), enabling this allows users to swipe down on the bottom sheet to completely hide the bottom sheet
Keep in mind that scrolling containers in your bottom sheet must support nested scrolling (for example, NestedScrollView, RecyclerView, or ListView/ScrollView on API 21+).
If you’d like to receive callbacks of state changes, you can add a BottomSheetCallback:
// The View with the BottomSheetBehavior
View bottomSheet = coordinatorLayout.findViewById(R.id.bottom_sheet);
BottomSheetBehavior behavior = BottomSheetBehavior.from(bottomSheet);
behavior.setBottomSheetCallback(new BottomSheetCallback() {
@Override
public void onStateChanged(@NonNull View bottomSheet, int newState) {
// React to state change
}
@Override
public void onSlide(@NonNull View bottomSheet, float slideOffset) {
// React to dragging events
}
});
While BottomSheetBehavior captures the persistent bottom sheet case, this release also provides a BottomSheetDialog and BottomSheetDialogFragment to fill the modal bottom sheets use case. Simply replace AppCompatDialog or AppCompatDialogFragment with their bottom sheet equivalents to have your dialog styled as a bottom sheet.
Support v4: MediaBrowserServiceCompat
The Support v4 library serves as the foundation for much of the support libraries and includes backports of many framework features introduced in newer versions of the platform (as well a number of unique features).
Adding onto the previously released MediaSessionCompat class to provide a solid foundation for media playback, this release adds MediaBrowserServiceCompat and MediaBrowserCompat providing a compatible solution that brings the latest APIs (even those added in Marshmallow) back to all API 4 and higher devices. This makes it much easier to support audio playback on Android Auto and browsing through media on Android Wear along with providing a standard interface you can use to connect your media playback service and your UI.
RecyclerView
The RecyclerView widget provides an advanced and flexible base for creating lists and grids as well as supporting animations. This release brings an exciting new feature to the LayoutManager API: auto-measurement! This allows a RecyclerView to size itself based on the size of its contents. This means that previously unavailable scenarios, such as using WRAP_CONTENT for a dimension of the RecyclerView, are now possible. You’ll find all built in LayoutManagers now support auto-measurement.
Due to this change, make sure to double check the layout parameters of your item views: previously ignored layout parameters (such as MATCH_PARENT in the scroll direction) will now be fully respected.
If you have a custom LayoutManager that does not extend one of the built in LayoutManagers, this is an opt-in API - you’ll be required to call setAutoMeasureEnabled(true) as well as make some minor changes as detailed in the Javadoc of the method.
Note that although RecyclerView animates its children, it does not animate its own bounds changes. If you would like to animate the RecyclerView bounds as they change, you can use the Transition APIs.
Custom Tabs
Custom Tabs makes it possible to seamlessly transition to web content while keeping the look and feel of your app. With this release, you’ll now be able to add actions to a bottom bar for display alongside the web content.
With the new addToolbarItem() method, you’ll be able to add up to currently 5 (MAX_TOOLBAR_ITEMS) actions to the bottom bar and update them with setToolbarItem() once the session has begun. Similar to the previous setToolbarColor() method, you’ll also find a setSecondaryToolbarColor() method for customizing the background color of the bottom bar.
Leanback for Android TV
The Leanback Library gives you the tools you need to easily bring your app to Android TV with many standard components optimized for the TV experience. The GuidedStepFragment received a significant set of improvements with this release.
The most visible change may be the introduce of a second column used for action buttons (added by overriding onCreateButtonActions() or calling setButtonActions()). This makes it much easier to reach completion actions without having to scroll through the list of available GuidedActions.
Speaking of GuidedActions, there’s a number of new features to allow richer input including editable descriptions (via descriptionEditable()), sub actions in the form of a dropdown (with subActions()), and a GuidedDatePickerAction.
These components should make it much easier for you to get information from the user when absolutely required.
Available Now
Version 23.2 of the Android Support Library is available via your SDK Manager and Android Studio. Take advantage of all of the new features as well as additional bug fixes starting now! As always, file bug reports at b.android.com and connect with other developers on the Android Development Google+ community.